Classroom Control
Classroom Control
For licensed education customers, the Classroom Control module provides educators with the ability to manage Internet access in classrooms, ensuring students can access content and resources as necessary. The following guide outlines the setup and configuration requirements for system administrators to support Classroom Control.
Classroom Control Features
Classroom Control provides the following key features to support classroom management. These include;
Managing Lessons
- Users can create lessons which are unique to them
- A user is not restricted to the number of lessons they can create
- Lessons may be created and deleted at any time by the user
- Lessons may be started and stopped at any time by the user
- Lessons can be reused by a user at any time however cannot be shared between users
- When a lesson is in progress, the user may extend the time for a lesson
- A user can only manage client users that are members of an assigned group (see permissions for further information)
- A system administrator can view and manage lessons for all users
Allowing Content
- Users can add domains (eg. example.com) to a lesson. Where full URL's are provided, they will be broken down to its domain.
- Web categories which can be allowed are provided in a curated category list. Content categories such as malicious, inappropriate adult, vpn, peer to peer and anonymizing are not available to the user
- Users can allow trusted Applications using a curated application list
- Users can disable access to all content and allow lesson content only
- When permitted by the system administrator, users can be provided with the option to use a Full Override, allowing access to all content for the configured access policy stack.
Enable Classroom Control
Classroom Control is a component of the CyberEdge LiveZone portal. This guide assumes that LiveZone is currently implemented. To enable Classroom Control;
- Navigate to LiveZone > Classroom Control
- Enable Classroom Control: Set Classroom Control to enabled
- Click "Save" and apply changes
Classroom Control Access Policies
Classroom Control utilizes Access Polices in the firewall to allow content. Before it can function, system administrators must implement a specialized Classroom Control policy to ensure that only certain Access Policies can be overridden. To configure a Classroom Control policy;
- Navigate to Security Centre > Access Policies
- Choose the appropriate zone-to-zone policies to edit. This will typically be Local to Internet policies but could be any zone pair, depending on the network configuration
- Click "+ Add Classroom Control" and a new special policy will appear at the bottom of the list
- Move this policy to where you want it to apply. Policies above the policy will not be affected by Classroom Control allows or blocks
- Click "Save" and apply changes
Important info
- The position of the Classroom Control policy within an Access Policy stack is very important. Any Access Policies above the Classroom Control policy will not be affected by Classroom Control. Never place a Classroom Control policy above your core security policies, such as those blocking Malicious and Adult content
- Because of the option to block all other traffic in Classroom Control, please ensure you have an Allow policy above the
to allow any content which students should always have access to (e.g. learning management systems) - The Classroom Control policy must be added to each zone pair in which requires Classroom Control to function
- When added, the Classroom Control policy will always be the last policy in the Access Policy stack to prevent unintended overrides
Enable Full Override
Classroom Control Full Override empowers educators to grant Allow All access to content within the access policies framework established by the network administrator. This can serve as an alternative to more detailed solutions, such as permitting specific domains or web categories. By default, Full Overrides are not permitted within Classroom Control. To configure Full Overrides within Classroom Control;
- Navigate to Authentication> Roles
- Identify the Role that requires access and click "make changes"
- Assign the permission Can enable full override in LiveZone lessons
- Click "Save" and apply changes
Before permitting Full Override, is it important to review where the Classroom Control access control policy is set for the relevant network zone pairing to prevent allowing access to content that may result in security issues or access to inappropriate content.
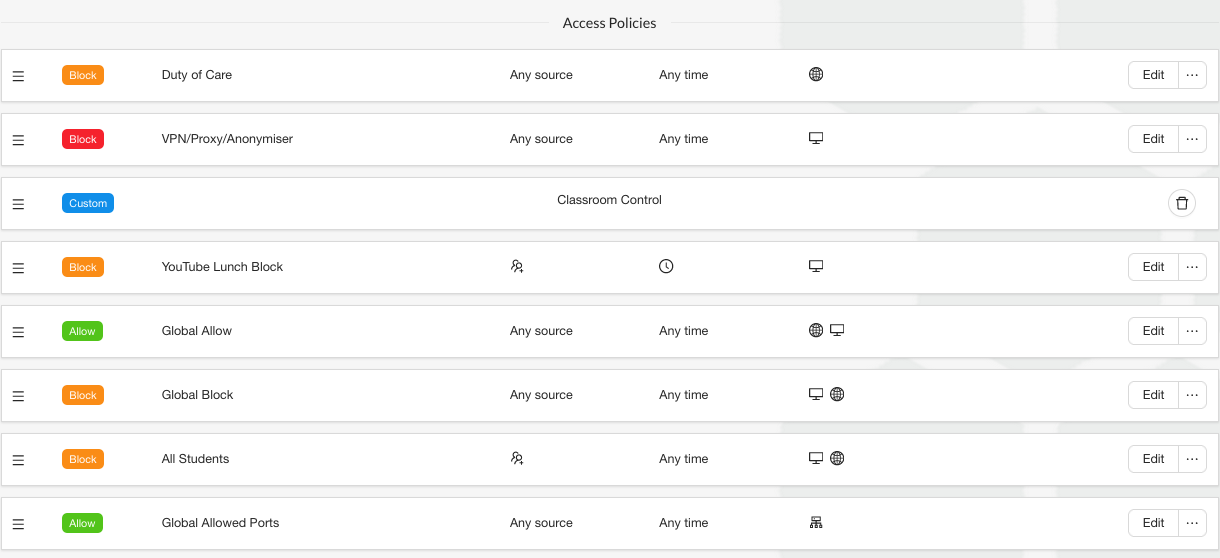
Warning
Full override will allow access to all content as configured by the Access Policy stack of the relevant zone pair. It is extremely important that the Classroom Control policy is never placed above critical access policies such as duty of care, VPN block policies etc.
Configure User Permissions
To use Classroom Control, a user must be assigned access permissions to groups they are able to manage. The setup assumes that authentication is enabled and relevant user groups have been imported. To configure Classroom Control permissions;
- Navigate to Authentication > Roles
- Click "Add Role" (If adding permissions to an existing role, go to step 4)
- Add a Name and Description for the role
- Within Permissions enable "Can create and delete LiveZone lessons"
- Within Reporting Permissions enable "Can view all their allowed groups users' LiveZone events (i.e. Teachers)" (Note this setup covers Classroom Control only and does not include all permission options that may be required for a role)
- In Allowed Groups, select the user groups this role will be able to manage (eg. student groups)
- Import a Group (Educator group) into the assigned groups list
- Click "Save" and apply changes
Important info
Where granular controls for student management is required, create multiple roles and assign the required groups - (example) Senior Teacher Group > Senior Role > Allowed groups = Grade 10,11,12 - (example) Junior Teacher Group > Junior Role > Allowed groups = Grade 7,8,9
- To ensure system administrators can manage all lessons within Classroom Control, verify the "Can administer all LiveZone lessons" permission is added to the role assigned to the system administrators group
- Ensure that LiveZone is enabled and the relevant ACL's have been configured via LiveZone > General
Accessing Classroom Control
Users will have access to Classroom Control based on the assigned permissions. To access Classroom Control go to https://live.localnetwork.zone or utilize the custom domain that may be configured as part of the LiveZone configuration.
Creating a Lesson
Once configured, a user is able to create Lessons. To create a lesson within Classroom Control;
- Navigate to https://live.localnetwork.zone (or custom domain)
- Go to Classroom Control > Lesson Builder
- Click "Create Lesson"
- Add a Lesson Name
- Within the lesson builder;
- Enter the domain of the website to be allowed eg. example.com. Where a full URL is added, the user will be prompted to confirm the domain and be provided with the categorization of the content to be added.
- Choose one or more categories of content to be allowed (eg. Biology or Biology and Streaming Video)
- Choose one or more applications to be allowed (eg. Apple App Store)
- Click "Submit"
After it's been created, the lesson will be ready for use.
Starting a Lesson
To start a lesson;
- Navigate to Classroom Control > Active Lessons
- Click "Start Lesson". A list of available lessons will be shown to choose from
- Select the lesson you wish to start and specify a lesson duration
- Click "Start Now"
Upon activation, the lesson will generate a distinctive "Join Code" that should be distributed to users who wish to join the lesson. All content specified in the lesson will then become accessible.
Joining a Lesson
In order for students to enter a lesson, they will need to enter a "Join Code" in Classroom Control. You should share the join code with the users to grant them access. For users to join a lesson;
- Navigate to https://live.localnetwork.zone
- In Classroom Control > Active Lessons enter the "Join Code"
- Click "Join Lesson"
Alternatively, you can generate a QR code that can be utilized to join a lesson. To reveal the QR code, simply click on "Show QR code" and display it to the users. When users (Students) enter a lesson, the name will be displayed.
Managing a Lesson
While in progress, users have options available to make adjustments to the lesson. The following functions are presently available for use
- End a lesson: A lesson can be stopped at any time. To end a lesson click "End Lesson"
- Extend Lesson: Extend the duration of an active lesson as required
- Student Management View: Displays a list of users who have joined the lesson
- Manage Students: Add and remove students from the lesson as required.
To Add students;
- Navigate to Manage Students
- In Available Students search for the user you wish to add to the lesson
- Select the user and add them as a Lesson Member
- Click "Ok". Students will be immediately added to the lesson
To Remove students;
- Navigate to Manage Students
- In Lesson Members select the users you wish to remove from a lesson and move them to Available Students
- Click "OK". Students will be immediately removed from the lesson however can be re-added to an active lesson if required
Info
A user (Teacher) can only manage groups assigned to their role.
Deleting Lessons
Users can delete lessons that are no longer required. To delete a lesson
- Navigate to Classroom Control > Lesson Builder
- Select the lesson to delete
- Click "Delete" to remove the lesson
Once a lesson has been deleted, it cannot be recovered.
Domain Override API
Domain Override is used to integrate with a third-party Learning Management System (LMS) and allows these systems to provide additional access to class-specific resources.
To enable Domain Override on the appliance: 1. Navigate to LiveZone > Classroom Control > Domain Override 2. Shared Secret: Add a secret that can be shared with your existing LMS 3. Configure the CyberEdge integration on your LMS with this shared secret
Domain Overrides are applied at the same point as other Classroom Control features.